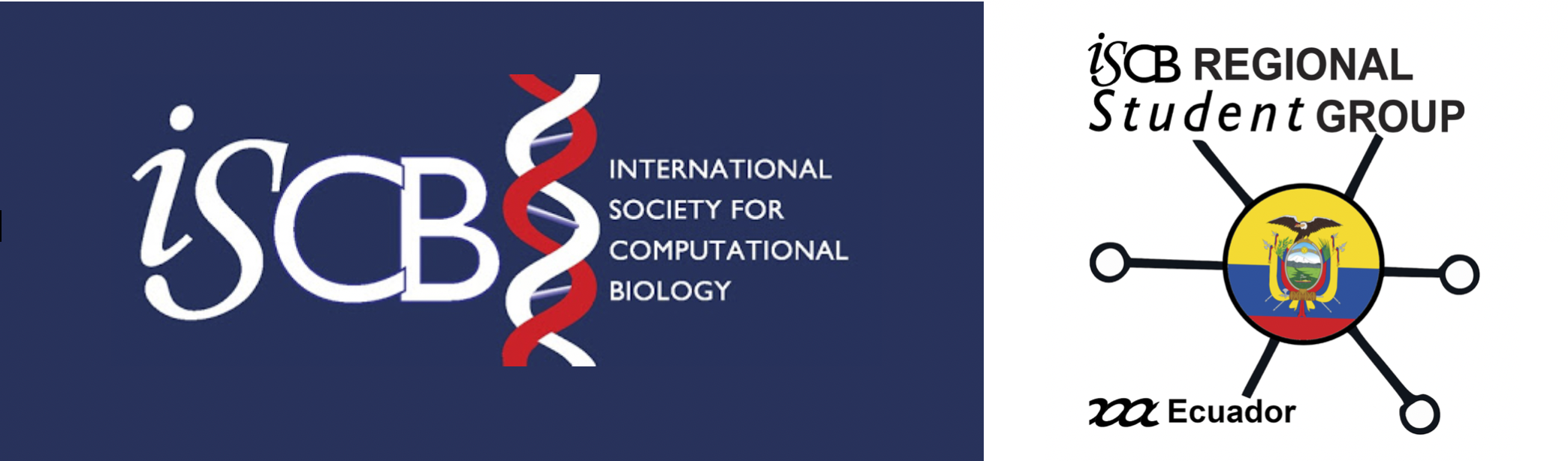2. Organización de archivos duante el taller¶
Antes de comenzar vamos a crear varias carpetas para ordenar el material que vas a crear durante todo el taller. Es importante organizar todo en carpetas bien establecidas para no perder archivos. Sin orden perder archivos es muy fácil, sobre todo si se trabaja desde la Terminal. Para empezar, abre una ventana de Terminal y escribe todos estos comandos. No incluyas el símbolo de $, ese es solo para especificar desde dónde empiezas a escribir. Después de escribir cada comando dale return:
$ cd ~
$ mkdir taller_unix
$ cd taller_unix
$ mkdir 2_jupyter_lab
$ mkdir 3_manejo_terminal
$ mkdir 4_ficheros
$ mkdir 5_ejercicios_ficheros
$ mkdir 6_make
$ mkdir 7_sam_tools
En tu terminal se deben ver de esta manera:
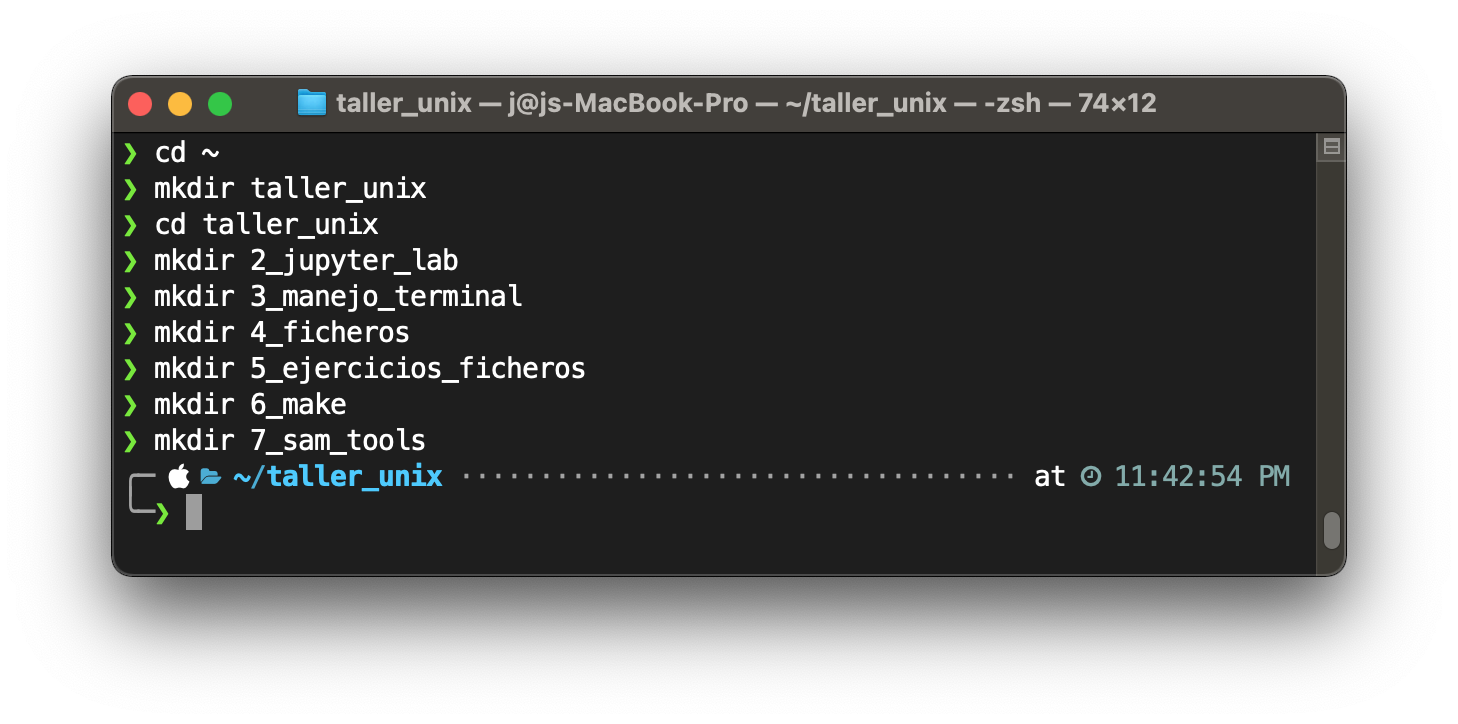
Estos comandos van a crear un directorio llamado taller_unix con más subdirectorios, cada uno correspondiente con cada capítulo del libro. La idea es que guardes las cosas relacionadas a cada capítulo en su carpeta respectiva con la siguiente estructura:
taller_unix
├─── 2_jupyter_lab
├─── 3_manejo_terminal
├─── 4_ficheros
├─── 5_ejercicios_ficheros
├─── 6_make
├─── 7_sam_tools
├─── 8_awk
├─── 9_bash
└─── 10_git_github
Tip
Si deseas puedes darle otra estructura a tus carpetas, lo importante es que tengas una.
Si decidiste estructurar todo como recomendamos, recuerda que la ubicación de tu carpeta es en ~/taller_unix. Puede acceder a ella desde cualquier lugar usando este comando en la Terminal:
$ cd ~/taller_unix
2.1. Explorar las carpetas del taller¶
Nota
Realiza esta parte para que tengas práctica con Terminal. No tienes que entregar esto como deber.
En la siguiente unidad vamos a ver qué significa cada uno de estos comandos que escribimos en la Terminal. Por ahora solo úsalos y has el siguiente ejercicio.
Vamos a entrar al directorio
~/taller_unixy vamos a ver su contenido$ cd ~/taller_unix $ ls -l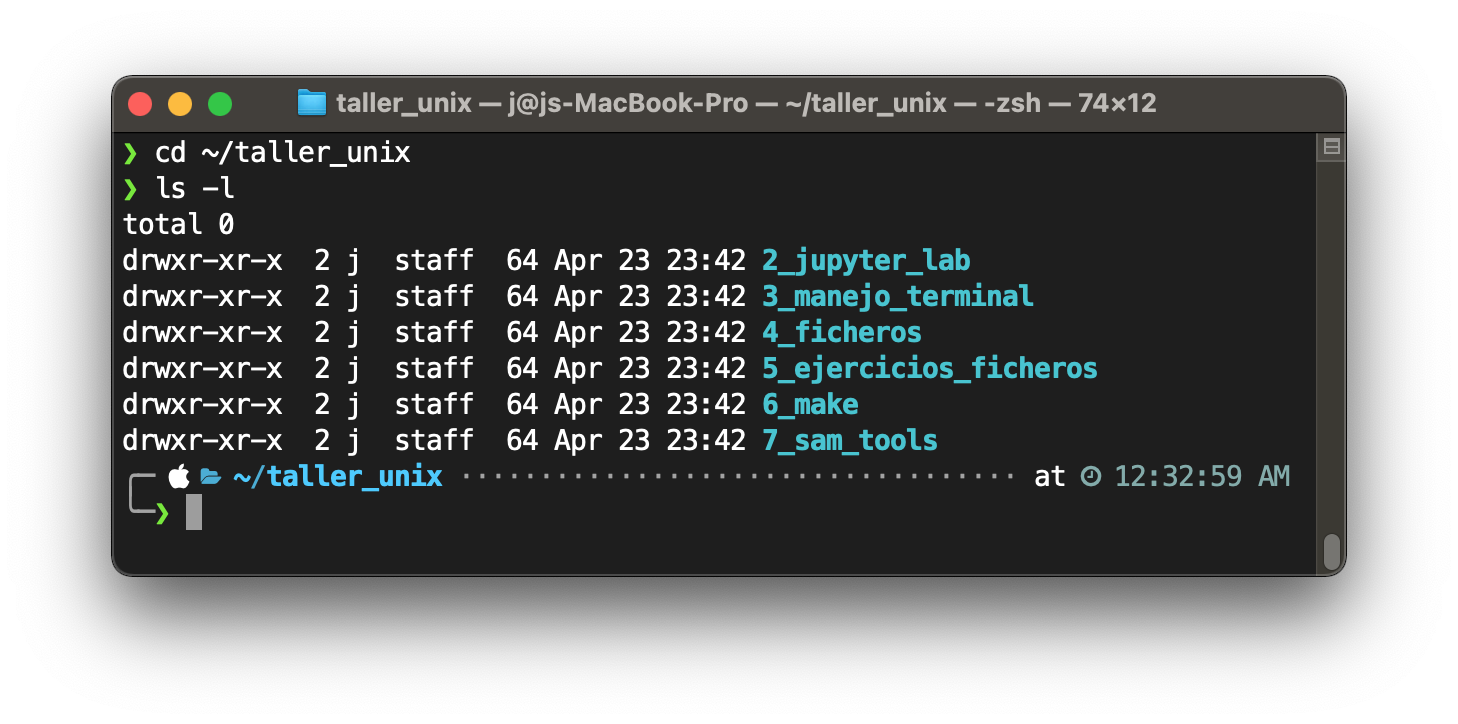
Ahora vamos a pedirle a la shell que nos muestre el directorio en donde estamos trabajando. En este caso se imprime
/Users/j/taller_unixporque estamos en una MacOS. En Linux será un poco distinto, pero funcionan de la misma manera. Es importante notar que el directorio/Users/j/tiene un alias al caracter~, entonces/Users/j/taller_unixy~/taller_unixsignifican lo mismo.$ pwd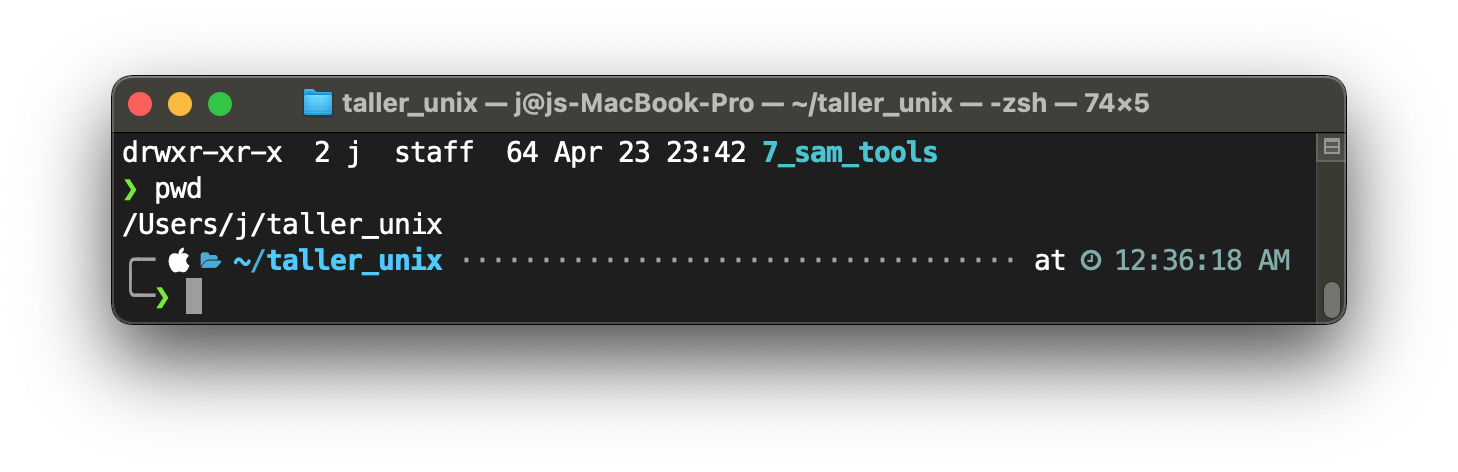
Ahora vamos a limpiar la pantalla de Terminal.
$ clear
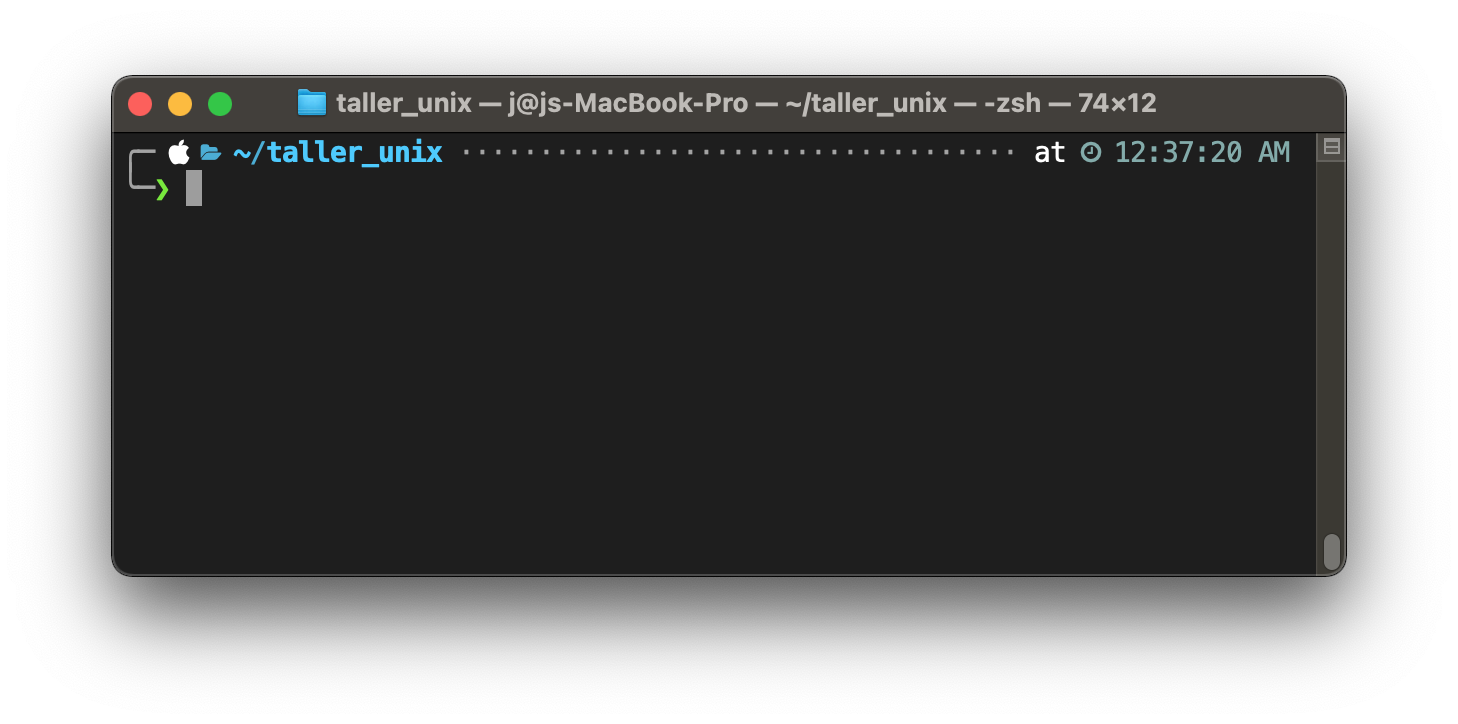
Vamos a acceder al subdirectorio
2_jupyter_laby mostramos su ubicación.$ cd 2_jupyter_lab $ pwd
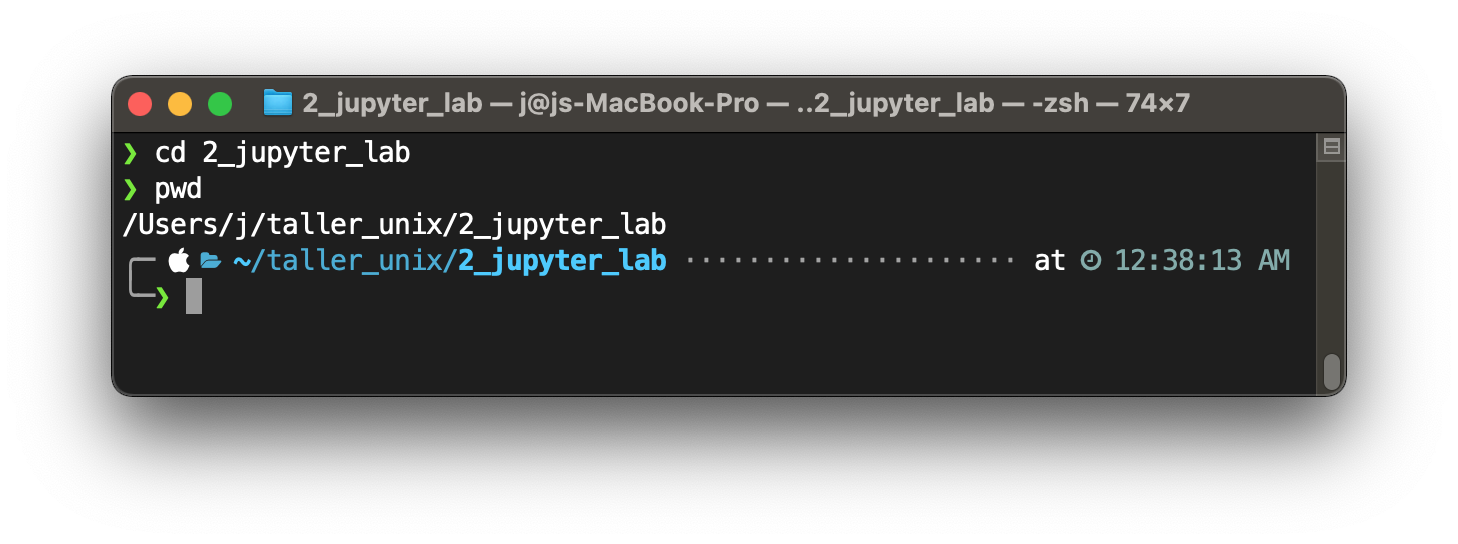
Creamos un archivo de texto y examinamos el contenido de toda la carpeta. Incluso el contenido escondido.
$ touch mi_primer_archivo.txt $ ls -la
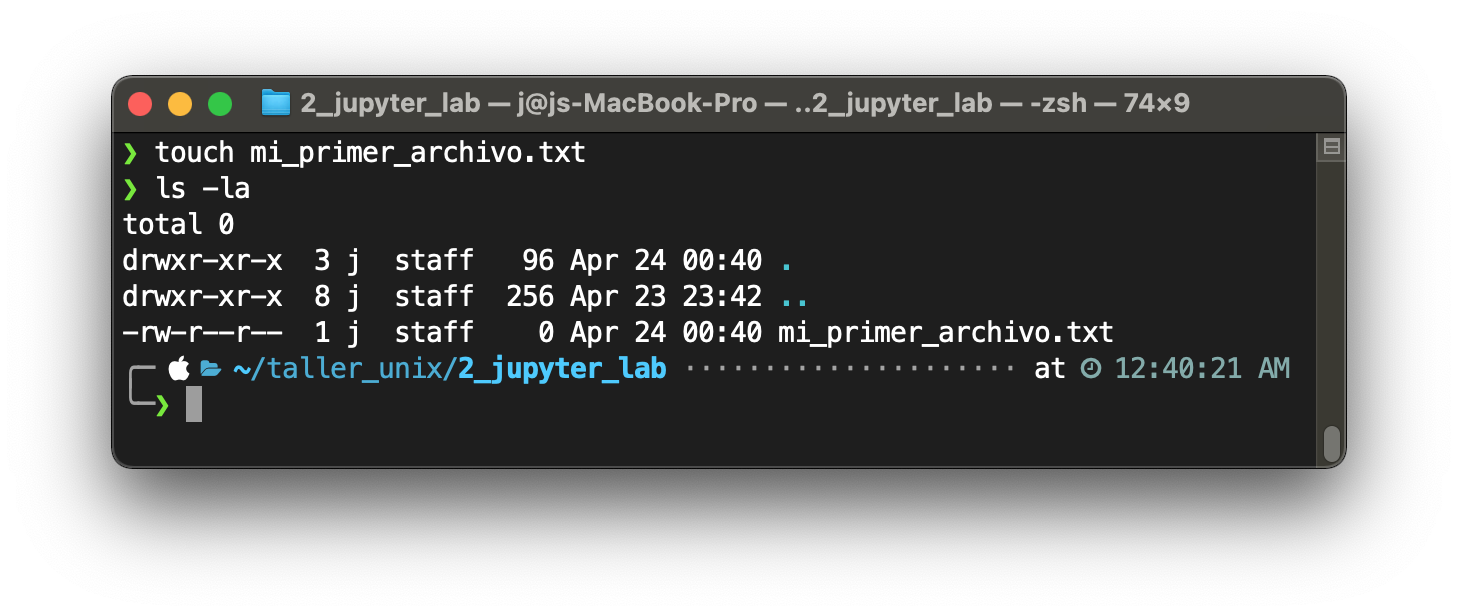
Eliminamos el archivo creado y volvemos a examinar el contenido de toda la carpeta.
$ rm mi_primer_archivo.txt $ ls -la
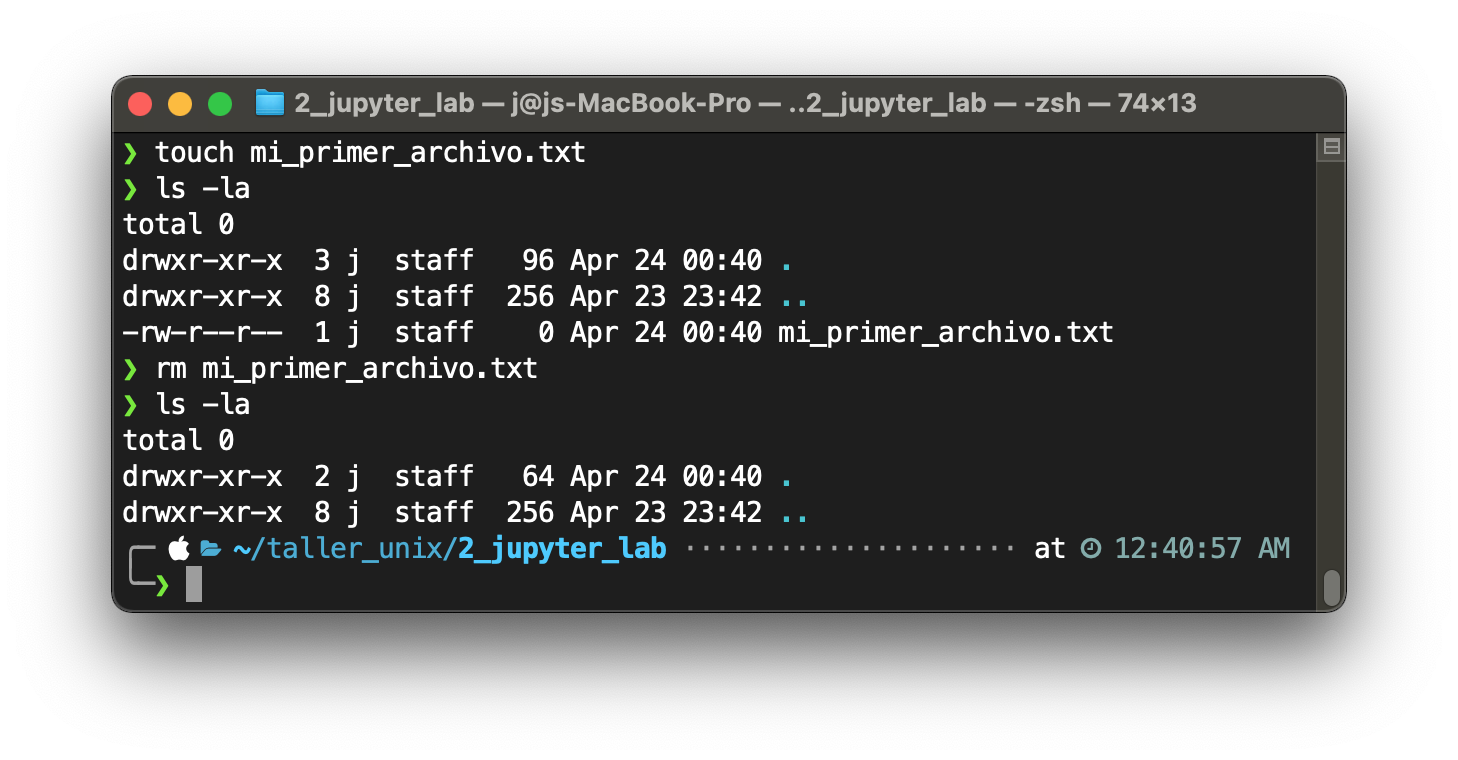
Ahora, regresamos al directorio anterior. Lo comprobamos.
$ cd .. $ pwd
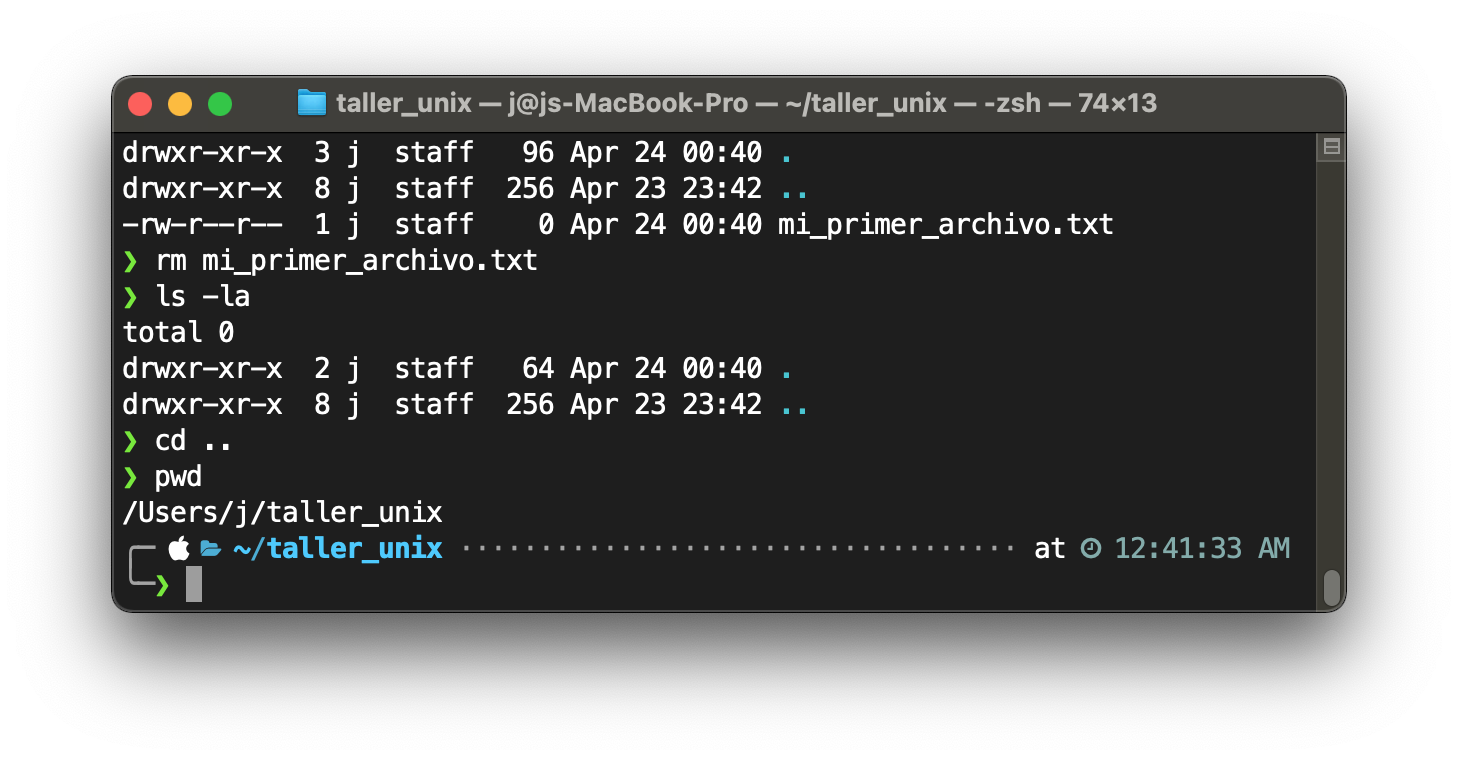
Ahora tienes una buena práctica inicial. Vamos a instalar el software.