Git
Contenido
Git¶
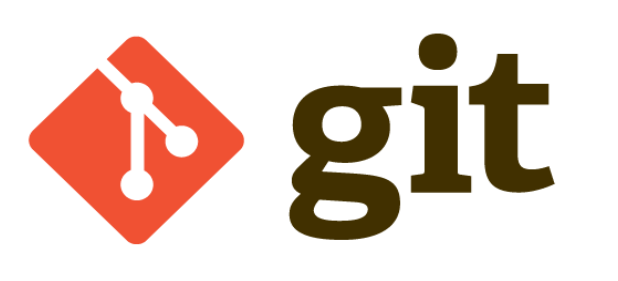
Figura 15 Logo de Git. Imagen utilizada bajo la licencia CC BY-SA 4.0. https://commons.wikimedia.org/wiki/File:Git-logo.svg¶
En esta parte estudiaremos Git, sus comandos básicos y características más importantes para gestión proyectos de programación.
¿Qué es Git?¶
Es un programa de línea de comandos que permite realizar manejo de versiones de documentos de texto plano. Se tiene registro del usuario que hizo un cambio determinado, la fecha, hora y otros datos relevantes. Git funciona de forma local, por lo que no se requiere acceso a internet.
Los archivos de los que se mantiene el manejo de versiones con Git se organizan en un repositorio. Actualmente, esta es una herramienta esencial para trabajos colaborativos de creación y escritura de software.
Instalación Git¶
Para verificar si tienes instalado Git en tu computadora corre el siguiente comando:
$ git --version
En caso que no tengas instalado Git, te dejamos este tutorial sobre su instalación en diferentes sistemas operativos.
Manejo de versiones de archivos en un repositorio de Git¶
Crear un repo de Git y archivos para manejo de versiones¶
Para empezar, vamos a crear un directorio, que será el repositorio de Git, y nos movemos ahí:
$ mkdir repo_prueba
$ cd repo_prueba
Nota
Para mantener una organización adecuada de tus archivos y directorios, te recomendamos mantener la siguiente estructura, como se sugirió en la parte de Organización de archivos durante el taller
taller_unix
├─── ...
└─── 10_git_github
├─── repo_prueba
Entonces, inicializamos el directorio que creamos previamente como un repositorio de Git con el comando git init:
$ git init
Ahora, creamos algunos archivos en el repositorio para llevar el manejo de sus versiones:
$ echo "Este es mi repositorio de prueba" > readme.txt
$ echo "echo Hola mundo" > archivo1.sh
$ echo "print('Hola mundo')" > archivo2.py
$ echo "'Hola mundo'" > archivo3.R
Algunos de estos archivos son pequeños scripts en diferentes lenguajes de programación (Bash, Python, y R), que puedes correr si tienes instalado los programas correspondientes de la siguiente forma:
$ bash archivo1.sh
$ python archivo2.py
$ Rscript archivo3.R
Verificar el estado de un proyecto de Git¶
El primer comando importante para esta tarea es git status, que permite verificar el estado del repositorio:
$ git status
On branch master
No commits yet
Untracked files:
(use "git add <file>..." to include in what will be committed)
archivo1.sh
archivo2.py
archivo3.R
readme.txt
nothing added to commit but untracked files present (use "git add" to track
En la primera línea del resultado se menciona la rama de trabajo (master en este caso), lo que veremos en detalle en una sección posterior. En la segunda línea se menciona que no hay commits, que son puntos de referencia de los cambios que se han hecho sobre los archivos. En las líneas posteriores, se observa que todos los archivos aparecen en la lista de archivos sin seguimiento.
Añadir archivos individuales a la lista de seguimiento de versiones del repo de Git¶
Como se sugiere en el resultado del anterior comando, debemos usar el comando git add para especificar que queremos manejar las versiones de los archivos:
$ git add readme.txt
$ git add archivo1.sh
Verificamos nuevamente el estado del repositorio y constatamos que readme.txt y archivo1.sh están en la lista de archivos con seguimiento:
$ git status
On branch master
No commits yet
Changes to be committed:
(use "git rm --cached <file>..." to unstage)
new file: archivo1.sh
new file: readme.txt
Untracked files:
(use "git add <file>..." to include in what will be committed)
archivo2.py
archivo3.R
Eliminar un archivo de la lista de seguimiento de versiones del repo de Git¶
En caso de que ya no quisieramos realizar el seguimiento del archivo readme.txt, podemos usar el comando git rm con la opción –cached (para mantener el archivo en el repo):
$ git rm --cached readme.txt
$ git status
On branch master
No commits yet
Changes to be committed:
(use "git rm --cached <file>..." to unstage)
new file: archivo1.sh
Untracked files:
(use "git add <file>..." to include in what will be committed)
archivo2.py
archivo3.R
readme.txt
Guardar los cambios realizados en los archivos de la lista de seguimiento¶
Para esto debemos crear un commit, que como se mencionó antes sirve como punto de referencia para gestionar los cambios hechos en los archivos de la lista de seguimiento. Esto se realiza con con el comando git commit, y se debe especificar un mensaje usando la opción -m:
$ git commit -m "Añadimos archivo1.sh al repo de prueba"
$ git status
On branch master
Untracked files:
(use "git add <file>..." to include in what will be committed)
archivo2.py
archivo3.R
readme.txt
Con esto, se observa que los cambios realizados en archivo1.sh se guardaron. Ahora, añadimos una línea extra al archivo al que aplicamos el commit y vemos el estado del repo:
$ echo "echo Hola mundo 2" >> archivo1.sh
$ git status
On branch master
Changes not staged for commit:
(use "git add <file>..." to update what will be committed)
(use "git checkout -- <file>..." to discard changes in working directory)
modified: archivo1.sh
Untracked files:
(use "git add <file>..." to include in what will be committed)
archivo2.py
archivo3.R
readme.txt
En el resultado se observa que el archivo1.sh aparece en la parte de archivos modificados, por lo que se pueden actualizar de nuevo los cambios que realizamos o descartar estos cambios.
Verificar diferencias entre archivos sin seguimiento y último commit¶
El comando git diff permite ver las diferencias entre la versión de un archivo sin seguimiento o modificado y el último commit del archivo:
$ git diff archivo1.sh
diff --git a/archivo1.sh b/archivo1.sh
index 938eab5..975cbee 100644
--- a/archivo1.sh
+++ b/archivo1.sh
@@ -1 +1,2 @@
echo Hola mundo
+echo Hola mundo 2
En el resultado de este comando se observa la adición de la línea en el archivo archivo1.sh mediante el símbolo +.
Eliminar cambios realizados en un archivo¶
Debido a la modificación que hicimos en el archivo, ahora podemos usar el comando git add para añadir los cambios o git checkout para eliminar todos los cambios hechos en el archivo y regresar al estado del último commit, como se sugiere en el resultado del anterior comando. En este caso usaremos el comando git checkout para descartar los cambios realizados en archivo1.sh:
$ git checkout archivo1.sh
$ git status
On branch master
Untracked files:
(use "git add <file>..." to include in what will be committed)
archivo2.py
archivo3.R
readme.txt
Como se observa, archivo1.sh ya no está en la parte de archivos modificados, y se eliminaron los cambios realizados, lo que puedes comprobar visualizando el archivo con el editor de texto de tu preferencia.
Añadir todos los archivos del repo a la lista de seguimiento de versiones¶
Para añadir todos los archivos del repositorio a la lista de seguimiento se usa la opción -A o . del comando git add:
$ git add -A # o git add .
$ git status
On branch master
Changes to be committed:
(use "git reset HEAD <file>..." to unstage)
modified: archivo1.sh
new file: archivo2.py
new file: archivo3.R
new file: readme.txt
Y hacemos el commit de todos los archivos de la lista de seguimiento con su mensaje correspondiente:
$ git commit -m "Añadimos readme.txt, y scripts de Hola mundo en diferentes lenguajes"
$ git status
On branch master
nothing to commit, working tree clean
Deshacer el commit más reciente¶
En caso de existir algún error con la versión de alguno de los archivos de los que se hizo el commit, es posible deshacer el commit más reciente, lo que se puede realizar con el comando git reset --soft HEAD~:
$ git reset --soft HEAD~
$ git status
On branch master
Changes to be committed:
(use "git reset HEAD <file>..." to unstage)
modified: archivo1.sh
new file: archivo2.py
new file: archivo3.R
new file: readme.txt
Luego de hacer las correcciones en los archivos se corren de nuevo los comandos git add y git commit, y se verifica el estado del repositorio:
$ git add -A
$ git commit -m "Añadimos archivos corregidos"
$ git status
On branch master
nothing to commit, working tree clean
Verificar los commits del repositorio¶
Para conocer la lista de todos los commits del repositorio de Git se puede usar el comando git log:
$ git log
commit 44efc26e96e41e77e8df3066acb607e9ecde4815 (HEAD -> master)
Author: asar1245 <sebasar1245@gmail.com>
Date: Sun May 23 11:18:57 2021 -0500
Añadimos archivos corregidos
commit 1ecba835d3cc53ec5d75ccfbe6fe5ba206914c9a
Author: asar1245 <sebasar1245@gmail.com>
Date: Sun May 23 11:05:56 2021 -0500
Añadimos archivo1.sh al repo de prueba
En el resultado de este comando se observa que cada commit posee un código HASH, que sirve como identificador único, y se tiene información sobre el autor, fecha y mensaje.
Ignorar archivos o directorios¶
Puede ser que existan archivos o directorios del repositorio de Git de los que no se quiera hacer el manejo de versiones. Esto puede ser porque no son archivos de texto plano (jpg, pdf, entre otros) o porque almacenan información confidencial.
Para evitar realizar el manejo de versiones con Git de ciertos archivos o directorios se puede emplear el archivo .gitignore, en el que se puede añadir una lista de archivos y directorios, o añadir expresiones regulares para especificar archivos con una extensión determinada u otro criterio.
Entonces, crearemos algunos archivos con extensión de imágenes para mostrar el funcionamiento de .gitignore:
$ touch imagen1.png
$ touch imagen2.jpg
$ touch imagen3.jpg
$ mkdir sub_directorio1
$ touch sub_directorio1/imagen4.png
$ git status
On branch master
Untracked files:
(use "git add <file>..." to include in what will be committed)
imagen1.png
imagen2.jpg
imagen3.jpg
sub_directorio1/
nothing added to commit but untracked files present (use "git add" to track)
Observamos que los archivos que creamos están en la lista de archivos sin seguimiento. Entonces, vamos a añadir imagen1.png al archivo .gitignore de la siguiente forma:
$ echo "imagen1.png" > .gitignore
$ git status
On branch master
Untracked files:
(use "git add <file>..." to include in what will be committed)
.gitignore
imagen2.jpg
imagen3.jpg
sub_directorio1/
nothing added to commit but untracked files present (use "git add" to track)
Nota
Cuando se crea un repo de Git suele crearse también el archivo .gitignore por defecto, pero si no es así y te aparece un error mencionando que no existe este archivo, puedes hacerlo con el comando touch, de la siguiente forma:
touch .gitignore
Además, en este caso usamos el comando echo para escribir en el archivo .gitignore, pero esto también se puede hacer de forma manual con tu editor de texto de preferencia.
En el resultado del anterior comando observamos que imagen1.png ya no aparece en la lista de archivos sin seguimiento, como estaba previsto. Ahora, vamos a añadir al archivo .gitignore todos los archivos con extensión .jpg de la siguiente forma:
$ echo "*.jpg" >> .gitignore
$ git status
On branch master
Untracked files:
(use "git add <file>..." to include in what will be committed)
.gitignore
sub_directorio1/
nothing added to commit but untracked files present (use "git add" to track)
Finalmente. añadimos el directorio sub_directorio1 al archivo .gitignore:
$ echo "sub_directorio1/" >> .gitignore
$ git status
On branch master
Untracked files:
(use "git add <file>..." to include in what will be committed)
.gitignore
nothing added to commit but untracked files present (use "git add" to track)
Con esto, hemos evitado que se realice el manejo de versiones de todos los archivos y directorios que creamos. Ahora, añadimos el archivo .gitignore a la lista de archivos con seguimiento y hacemos un commit:
$ git add -A
$ git commit -m "Añadimos .gitignore"
$ git status
On branch master
nothing to commit, working tree clean
Ramas¶
Se puede considerar las ramas de Git como una copia del repo en un punto específico de tiempo que se puede modificar de forma independiente de las otras ramas. Permiten trabajar con un conjunto de archivos de un repositorio de forma independiente a otras copias de estos archivos. Así, es posible modificar varias partes de un archivo en diferentes ramas, y luego unir los cambios en un archivo consenso.
Un ejemplo para entender esto es en el caso de la escritura de un libro, donde tendríamos las siguientes ramas:
rama principal (main o master)
tabla de contenidos
capítulo 1
capítulo 2
etc
La tabla de contenidos y capítulos se pueden escribir de forma independiente y luego unir todo en el documento final. Las ramas de Git siguen un principio similar, como veremos a continuación.
Verificar las ramas del repo¶
Para listar las ramas de un repositorio de Git se usa el coamndo git branch:
$ git branch
* master
De momento en nuestro repo solamente tenemos la rama master.
Tip
De forma general, la rama principal de los repositorios de Git o GitHub se nombran como master o main.
Crear una nueva rama¶
Para crear una nueva rama se usa el comando git branch seguido del nombre de la rama:
$ git branch test_branch
$ git branch
* master
test_branch
Ahora, nuestro repositorio tiene dos ramas. Para conocer la rama de trabajo actual se usa el símbolo *, en este caso sería la rama master.
Cambiarse de una rama a otra¶
Para cambiar la rama actual de trabajo se usa el comando git checkout:
$ git checkout test_branch
$ git branch
master
* test_branch
Como vemos, la rama de trabajo cambió y por tanto el * está antes de la rama test_branch.
Eliminar una rama¶
Para eliminar una rama se usa el comando git branch con la opción -d.
Nota
No es posible eliminar la rama de trabajo actual, por lo que para eliminar test_branch primero debemos movernos a master.
$ git checkout master
$ git branch -d test_branch
$ git branch
* master
Crear una rama y convertirla en la rama de trabajo¶
Es posible crear una rama y hacer que esta sea la rama de trabajo actual al mismo tiempo, para lo que se usa el comando git checkout con la opción -b, seguido del nombre de la nueva rama:
$ git checkout -b nueva_rama
$ git branch
master
* nueva_rama
En la nueva rama modificaremos el archivo readme.txt, lo añadiremos a la lista de seguimiento, haremos commit, y verificaremos el contenido del archivo modificado:
$ echo "Esta línea se añadió en el archivo de la nueva rama" >> readme.txt
$ git add -A
$ git commit -m "Modificación readme.txt en nueva rama"
$ cat readme.txt
Este es mi repositorio de prueba
Esta línea se añadió en el archivo de la nueva rama
Ahora, volvemos a la rama master y verificamos el contenido del archivo readme.txt:
$ git checkout master
$ cat readme.txt
Este es mi repositorio de prueba
Como observamos, el cambio se guardó en la versión del archivo readme.txt solamente de la rama nueva_rama.
Unir los contenidos de diferentes ramas¶
Para unir los cambios realizados de un archivo en diferentes ramas se usa el comando git merge:
$ git merge nueva_rama
$ cat readme.txt
Este es mi repositorio de prueba
Esta línea se añadió en el archivo de la nueva rama
Con esto, las versiones de readme.txt de las dos ramas es la misma. Así, Git permite trabajar de forma paralela sobre un mismo código base, lo que ayuda al trabajo colaborativo de escritura de código y desarrollo de software.
Resolución de conflictos de merge¶
Sin embargo, si el contenido de los archivos de dos ramas diferentes, de los que se ha hecho commit, poseen cambios distintos en las mismas líneas pueden surgir conflictos. A continuación se creará un conflicto y se mostrará cómo resolverlo.
Primero, cambiamos la palabra archivo por documento en readme.txt de la rama nueva_rama, lo añadimos a la lista de seguimiento y hacemos el commit:
$ git checkout nueva_rama
$ sed -i 's/archivo/documento/g' readme.txt
$ cat readme.txt
Este es mi repositorio de prueba
Esta línea se añadió en el documento de la nueva rama
$ git add -A
$ git commit -m "Cambio de archivo por documento"
Ahora regresamos a la rama master, cambiamos la palabra archivo por file, lo añadimos a la lista de seguimiento, hacemos commit y tratamos de hacer el merge como hicimos antes:
$ git checkout master
$ sed -i 's/archivo/file/g' readme.txt
$ cat readme.txt
Este es mi repositorio de prueba
Esta línea se añadió en el file de la nueva rama
$ git add -A
$ git commit -m "Cambio de archivo por file"
$ git merge nueva_rama
Auto-merging readme.txt
CONFLICT (content): Merge conflict in readme.txt
Automatic merge failed; fix conflicts and then commit the result.
Observamos que se ha generado un conflicto, lo que se verifica al correr el comando git status y ver el contenido del archivo readme.txt:
$ git status
On branch master
You have unmerged paths.
(fix conflicts and run "git commit")
(use "git merge --abort" to abort the merge)
Unmerged paths:
(use "git add <file>..." to mark resolution)
both modified: readme.txt
no changes added to commit (use "git add" and/or "git commit -a")
$ cat readme.txt
Este es mi repositorio de prueba
<<<<<<< HEAD
Esta línea se añadió en el file de la nueva rama
=======
Esta línea se añadió en el documento de la nueva rama
>>>>>>> nueva_rama
Se observa que al imprimir el contenido del archivo se añadieron algunos caracteres especiales que indican la línea del conflicto. La parte que aparece entre los símbolos <<<<<<< HEAD y ======= indica la versión de la rama local, mientras que lo que se ubica entre los símbolos ======= y >>>>>>> nueva_rama es la versión de la rama externa.
Para resolver el conflicto se tienen tres opciones:
Utilizar
git merge --abortpara revertir el merge.Aceptar los cambios de la rama externa, eliminar el resto de líneas y hacer el commit.
Aceptar los cambios de la rama local y eliminar el resto de líneas y hacer el commit.
En este caso vamos a quedarnos con los cambios de la rama local, de la siguiente forma:
$ git merge --abort
$ sed -i '2,6d' readme.txt
$ git add -A
$ git commit -m "Conflicto resuelto"
$ git status
On branch master
nothing to commit, working tree clean
Realiza las otras opciones de resolución de conflictos de merge por tu cuenta y verifica que funcionen.
Ayuda sobre comandos de git¶
El comando git help permite obtener información de otros comandos de git. Por ejemplo, si queremos conocer detalles del comando git status podemos usar el siguiente código:
$ git help status
GIT-STATUS(1) Git Manual GIT-STATUS(1)
NAME
git-status - Show the working tree status
SYNOPSIS
git status [<options>...] [--] [<pathspec>...]
DESCRIPTION
Displays paths that have differences between the index file and the current HEAD commit, paths that have
differences between the working tree and the index file, and paths in the working tree that are not tracked by Git
(and are not ignored by gitignore(5)). The first are what you would commit by running git commit; the second and
third are what you could commit by running git add before running git commit.
OPTIONS
-s, --short
Give the output in the short-format.
...
Material suplementario¶
Kross, S. (2017). The unix workbench. Capítulo Git and GitHub (pp 154-209). Leanpub. https://leanpub.com/unix
https://www.freecodecamp.org/news/practical-git-and-git-workflows/
