Formas de instalar un emulador de terminal de Bash
Contenido
Formas de instalar un emulador de terminal de Bash¶
En esta guía les presentamos 5 formas para acceder a un emulador de terminal de Bash.
Advertencia
Eres libre de escoger la alternativa que te parezca mejor, considerando las ventajas y desventajas de cada opción que se explican en esta sección.
Máquina virtual (MV)¶
Permite ejecutar un SO (invitado) dentro de otro SO (host).
Memoria RAM y almacenamiento en disco se comparten entre SO invitado y host.
El SO se instala en una partición virtual del disco duro.
Funciona bien para ejecutar programas y comandos sencillos, pero tiene limitaciones por el consumo de recursos del SO, memoria RAM y otros. Además, la transferencia de archivos puede ser complicada.
Existen varios programas para crear MVs como Hyper-V, VirtualBox, Parallels, WMware, Vagrant, entre otros.
En la siguiente figura se muestra la arquitectura de las máquinas virtuales en una computadora:
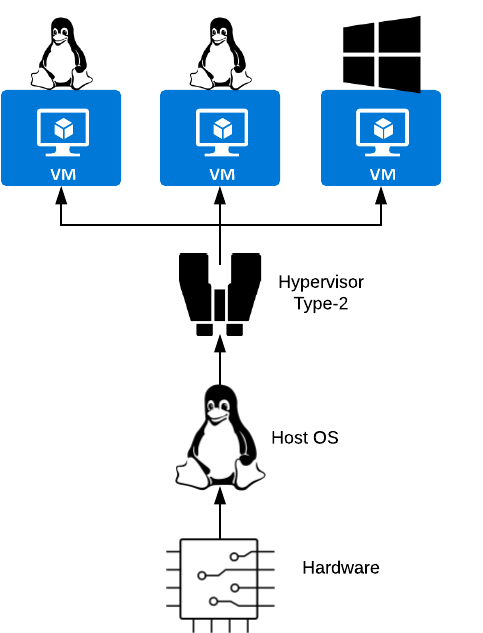
Figura 6 Arquitectura de máquinas virtuales en una computadora. Imagen modificada bajo la licencia CC BY-SA 4.0. https://flyclipart.com/virtual-machines-and-containers-illustrated-graphic-design-text-number-symbol-hd-png-download-1479075¶
Pasos¶
En este caso, te mostraremos cómo instalar una máquina virtual con VirtualBox.
Descargar VirtualBox, disponible para Windows, Linux, y Macintosh.
Descargar VirtualBox Extension Pack. Una vez instalado VirtualBox, añadir el Extension-pack.
Descargar una imagen ISO del SO deseado, en este caso de Ubuntu 20.04. En esta página hay imágenes de otros SO si están interesados.
Crear una MV de Ubuntu 20.04 con VirtualBox. Se debe especificar la memoria RAM, almacenamiento de disco, número de procesadores y otras características.
En este video hay una explicación en detalle de todo el proceso.
Sub-sistema de Windows 10 para Linux (WSL)¶
Se instala SO Linux como aplicación de Windows 10.
Permite ejecutar comandos de Linux usando bash.
Es posible instalar aplicaciones de línea de comandos GNU/Linux en Windows 10.
Se puede acceder y manejar el sistema de archivos y las unidades de almacenamiento de Windows 10 dentro del emulador de terminal de WSL.
No se puede trabajar con aplicaciones de interfaz gráfica de usuario (GUI).
WSL1 vs WSL2¶
En WSL1 los comandos se corren en kernel de Windows, mientras que en WSL2 hay un kernel de Linux virtualizado.
Para la virtualización WSL2 utiliza la tecnología de Hyper-V.
WSL1 tiene limitaciones en la compatibilidad con aplicaciones basadas en kernel de Linux como Docker y otras, lo que es posible realizar con WSL2.
En WSL2 la transferencia y acceso de archivos es hasta 20 veces más rápido que con WSL1.
Tip
En este artículo se explican en detalle las diferencias entre WSL1 y WSL2.
Pasos instalación WSL2¶
Habilitar el subsistema de Windows para Linux. Correr en la powershell el siguiente código:
dism.exe /online /enable-feature /featurename:Microsoft-Windows-Subsystem-Linux /all /norestart
Actualizar SO para correr WSL2.
Para sistemas x64: versión 1903 o superior, con compilación 18362 o superior.
Para sistemas ARM64: versión 2004 o superior, con compilación 19041 o superior.
Las versiones anteriores a 18362 no admiten WSL 2. Utilice el Asistente de actualización de Windows para actualizar su versión de Windows.
Habilitar la función de máquina virtual. Correr en la powershell el siguiente código:
dism.exe /online /enable-feature /featurename:VirtualMachinePlatform /all /norestart
Descargar el paquete del kernel de Linux y correr el programa.
Establezcer WSL2 como versión predeterminada. Correr en la powershell el siguiente código:
wsl --set-default-version 2Instalar la distribución de Linux de preferencia mediante la tienda de Windows (Ubuntu, openSUSU, Kali, entre otros). Para este curso se utilizará Ubuntu 20.04.
Tip
En este blog de Microsoft hay una explicación en detalle de todo el proceso y cómo solucionar posibles errores.
MV vs WSL¶
Una máquina virtual está aislada. Lo que esto significa es que no podrá acceder a archivos fuera del sistema virtual.
Rendimiento y arranque: En MV se accede al hardware real solo a través del SO, lo que genera problemas de rendimiento. Las MVs son tan poderosas como su hardware se lo permita.
Uso de memoria: siempre que se use una MV se debe dedicar una gran parte de la memoria en todo momento.
Gestión: MV tiene SO que requiere gestión.
GUI: MV permiten GUI y WSL no.
Dual boot¶
Instalación de dos SO diferentes en una misma computadora.
Los dos SO ocupan un espació físico en el disco duro.
El hardware (memoria RAM, procesadores, tarjetas gráficas, entre otros) se usa completamente por el SO en el que se inicia el equipo.
Solo se puede usar uno de los SO a la vez.
¿Cómo funciona el Dual-boot?¶
Un SO es un programa que ocupa un espacio físico en memoria. Si se instala más de un SO se debe particionar el disco duro, de forma que a cada SO tenga un espacio en el disco duro independiente.
La BIOS es un conjunto de programas que están almacenados en la placa madre, que controlan las instrucciones de inicio de la PC.
Cuando se inicia una PC la BIOS carga el boot loader desde el disco duro y esto permite que se muestren los SOs instalados. Este programa es diferente para cada SO (Windows Boot Manager para Windows, Apple boot camp para MacOS, y GRUB para Linux).
Pasos para instalar Windows-Ubuntu Dual boot¶
Hacer un respaldo de tu información en un disco duro externo o en la nube.
Realizar particiones del disco duro para cada SO (En Windows se puede usar el administrador de discos por defecto o en Linux GParted). Se recomienda un tamaño de al menos 100 GB para Ubuntu.
Descargar una imagen ISO del SO deseado, en este caso de Ubuntu 20.04. En esta página hay imágenes de otras distribuciones de Linux si están interesados en probar otras alternativas.
Hacer un USB de arranque de Ubuntu en Windows, lo que se puede realizar con el programa Linux Live USB Creator u otros programas para este fin.
Reiniciar la PC con la USB de arranque conectada, presionar la tecla (F2, F12 u otra dependiendo del equipo) para mostrar el boot menu y seleccionar almacenamiento USB.
Seleccionar instalar Ubuntu en el menú de instalación y seguir los pasos correspondientes.
Crear un esquema de partición para Ubuntu
Las particiones NTFS son propias de Windows.
Particiones root (ext4), home (ext4) y swap de Ubuntu (puede variar).
Realizar configuraciones finales y está listo !
Live USB Linux con persistencia de datos¶
SO Linux portátil en una USB, que se puede utilizar en diferentes computadoras.
No se instala SO como tal, sirve como una versión de prueba para probar distribuciones.
Es posible almacenar archivos e instalar programas, que son almacenados en la USB.
No se recomienda esta alternativa como un SO de producción, solo de prueba.
Pasos instalación Live USB Linux con persistencia de datos¶
Descargar una imagen ISO del SO deseado, en este caso de Ubuntu 20.04. En esta página hay imágenes de otros SO si están interesados.
Hacer un USB de arranque de Ubuntu en Windows, lo que se puede realizar con el programa Linux Live USB Creator u otros programas para este fin. Se debe establecer el espacio de almacenamiento persistente en la USB.
Reiniciar la PC con la USB de arranque conectada, presionar la tecla (F2, F12 u otra dependiendo del equipo) para mostrar el boot menu y seleccionar almacenamiento USB.
Seleccionar probar Ubuntu en el menú de instalación y seguir los pasos correspondientes.
Tip
En este artículo pueden encontrar una guía detallada del proceso.
Instalación de SO en USB o disco externo¶
SO Linux portátil en una USB o disco externo, que se puede utilizar en diferentes computadoras.
Se instala SO en la USB o disco externo.
Es posible almacenar archivos e instalar programas, que son almacenados en la USB o disco externo.
Material suplementario¶
Si quieren conocer más detalles sobre la instalación de GNU/Linux por las diferentes alternativas que les presentamos, les dejamos los siguientes links:
Mithran, A (2020). What is Windows Subsystem for Linux (WSL and WSL2)? — Linux in Windows. https://fossbytes.com/what-is-windows-subsystem-for-linux-wsl/
Buckler, C (2020). Windows Subsystem for Linux 2: The Complete Guide. https://www.sitepoint.com/wsl2/
Microsoft. (2020). Windows Subsystem for Linux Installation Guide for Windows 10. https://docs.microsoft.com/en-us/windows/wsl/install-win10
Hoffman, C (2020). How to Create a Live Ubuntu USB Drive With Persistent Storage. https://www.howtogeek.com/howto/14912/create-a-persistent-bootable-ubuntu-usb-flash-drive/
Hoffman, C (2017). Dual Booting Explained: How You Can Have Multiple Operating Systems on Your Computer. https://www.howtogeek.com/187789/dual-booting-explained-how-you-can-have-multiple-operating-systems-on-your-computer/
Kumar, S (2020). How To Dual Boot Ubuntu 20.04 With Windows 10? [Using Bootable USB]. https://fossbytes.com/install-ubuntu-20-04-with-windows-10-dual-boot/
Oh, D. (2013). The Differences Between Persistent Live USB and Full Linux Install on USB. https://www.maketecheasier.com/persistent-live-usb-vs-full-install-usb/
Bouch, A. (2020). How to Create a Live Ubuntu USB Drive With Persistent Storage. https://www.howtogeek.com/howto/14912/create-a-persistent-bootable-ubuntu-usb-flash-drive/
